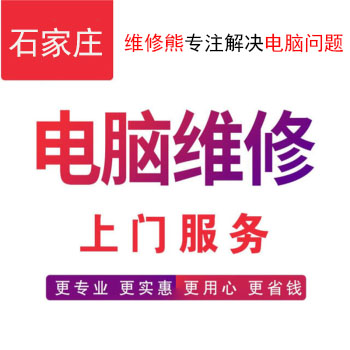打印机脱机状态怎么恢复正常打印怎么解决?
打印机脱机状态怎么恢复正常打印怎么解决?
一、检查打印机与电脑的连接
1. 首先,检查打印机与电脑之间的连接是否正常。确保打印机已经正确连接到电源插座,并且与电脑的USB接口或者网络连接线已经插好。
2. 如果使用USB连接,请尝试更换一个USB接口,以排除接口故障的可能性。
3. 如果使用网络连接,请确保打印机和电脑都连接到了同一个局域网,并且都已经设置了共享。
二、重启打印机和电脑
1. 关闭电脑上的文件管理器或者其他正在使用打印机程序的软件。
2. 同时关闭打印机的电源开关。等待几秒钟后再次打开电源开关。
3. 重新启动电脑,然后查看打印机的状态是否恢复正常。
三、检查打印机驱动程序
1. 右键点击“开始”菜单,选择“设备管理器”。
2. 在设备管理器中找到并展开“打印机和扫描仪”选项。
3. 找到您的打印机设备,右键点击,选择“卸载设备”。
4. 在弹出的提示框中选择“删除驱动程序”,然后点击“确定”。
5. 重新启动电脑后,系统会自动安装打印机的驱动程序。如果没有自动安装,请访问打印机厂商的官方网站,下载最新的驱动程序并安装。
四、检查打印队列
1. 按下“Ctrl + Alt + Del”组合键打开任务管理器。
2. 在任务管理器的“进程”选项卡中,找到名为“spooler”的进程。
3. 右键点击该进程,选择“打开文件所在位置”。这将打开C:\Windows\System32\Printing spooler目录。
4. 在Printing spooler目录下,找到名为“PrintQueue”的文件夹,双击打开。
5. 在PrintQueue文件夹中,找到名为“QXPSPrint”或者“MSPGR.EXE”的文件(这个文件名可能因打印机品牌和型号而异)。选中该文件,然后点击右键,选择“结束任务”。这将清空打印队列中的未完成任务。
6. 接下来,再次右键点击“Print Queue”,选择“属性”。在弹出的窗口中,点击“操作”选项卡下的“查看打印队列”。在打印队列中,可以看到所有未完成的任务。逐个双击这些任务,然后点击“取消”按钮来取消这些任务。这样就可以恢复正常打印了。